|
PartyPreOrders Help Manual
7
How to View / Edit / Delete / ‘Mark as
Processed’, a Party or Group’s Details
a)
Click on the date/time link relating to the group you wish to edit
(see Image No10), which will take you to the screen below:
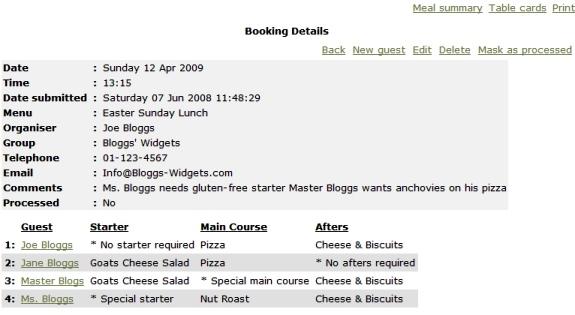
[Image No.16]
b)
Delete
- Here you
can delete the entire table booking for the group, by clicking ‘Delete’ and
‘Ok’ to the confirmation. If the group has more than one table then this
step must be repeated by selecting the other table(s) and deleting them as
well.
c)
‘Mark as
Processed’
– By pressing
the link ‘Mark as Processed, will put a green tick in the parent screen as
shown in the image below. By subsequently clicking on ’Mark as Unprocessed’
will then remove the green tick.

[Image No.17]
This ‘mark as processed’ function will allow you to keep track of when you
have, for instance printed out a pre-order or have received the deposit.
d)
Edit
- By clicking
‘Edit’ (in Image No.17), you can then edit an existing group’s details as
shown in the image below. Here you can change the date & time of the
booking, as well as their contact details. A further feature of our
pre-order database, will allow you to ‘add your own additional comments’,
which will appear on the ‘Kitchen/FOH’ printouts. This may be useful if you
wish to add any information about a group to the Front of House (FOH) staff
or kitchen, relating to the booking. As with all other procedures, make sure
you press ‘Save’ to commit any changes to the database.
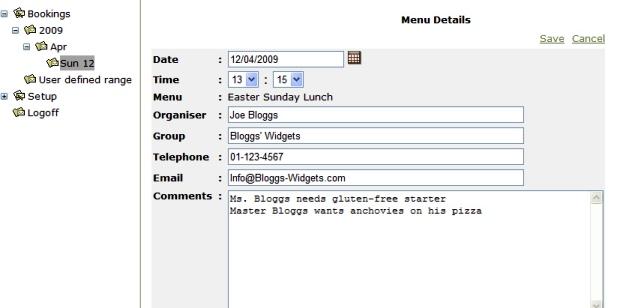
[Image No.18]
e)
New Guest
– This function will allow you to add a new guest’s pre-order manually and
after the original online submission. Using it is almost identical to the
procedures below for editing and individual diner’s order, so please follow
the instructions beneath… |



