|
PartyPreOrders Help Manual
4
How to View & Test Your First Pre-Order
Menu
To view and test your menu
online in your internet browser, press the 'Preview' button from within your
new back office Menu . You will notice three tabs by default; "Booking
Details', 'Course Selections' & 'Wine Selections'. Click on these fill out a
test menu then click on 'Confirm Your Booking'
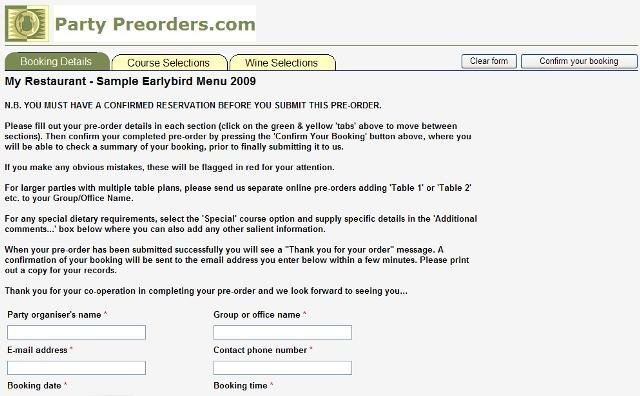
[Image No.8a]
Course Selections
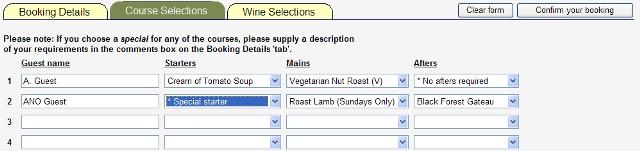
Wine
Selections (if selected)
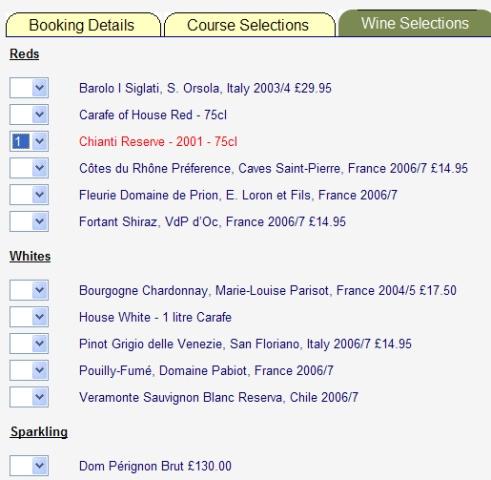
If after clicking on 'Submit
your Booking' you have made any mistakes, they will be flagged up as follows
on the 'Booking Details' page. Make any necessary changes, then
re-confirm your test booking
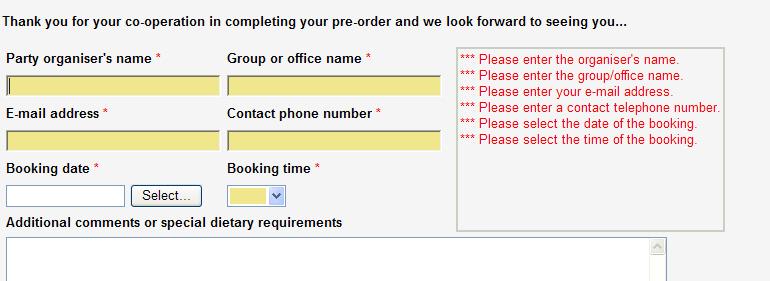
Prior to eventual pre-order
submission to your restaurant, there is one final step; where the customer
is able to review their pre-order at the following scren:
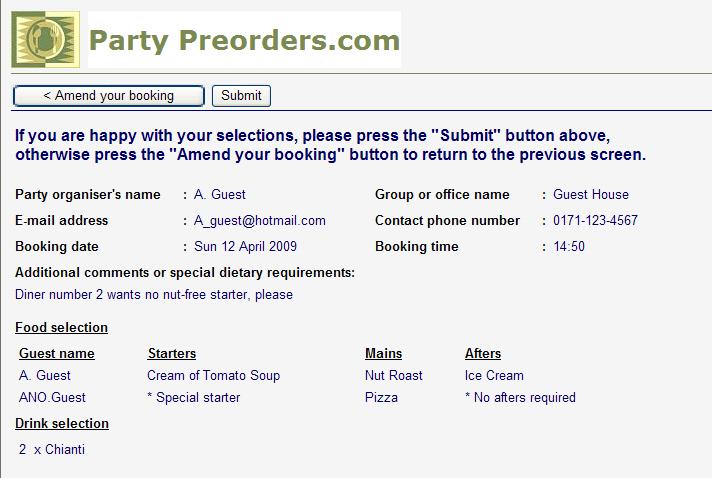
After successful submission of
the form you will see the following screen. You will also be able to login
back into the 'BackOffice' control panel and see your new pre-order booking.
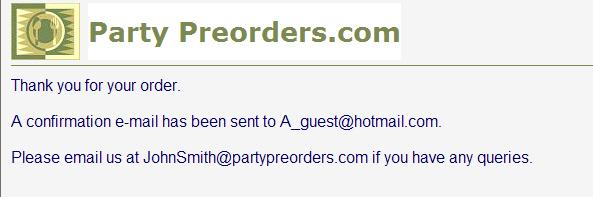
A few minutes later, both your
test customer and the restaurant will receive a confirmation email, similar
to the below image. The party organiser will then have a copy for
their records, and you at the restaurant, will have a copy, which we
strongly advise you that you should save as an emergency back-up of
your own, in case of an unexpected or unforeseen problem, such as access to
the internet, when you need to make last minute print-outs or PartyPreOrder
downtime.
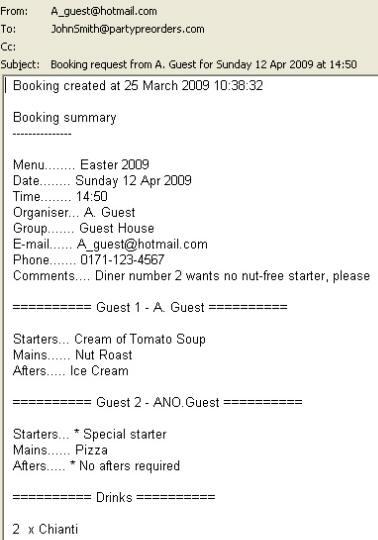
You are now
ready to see your new pre-order, produce individual tents cards, kitchen
tickets, Front of House summaries, etc., etc.. |

